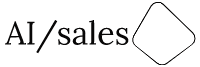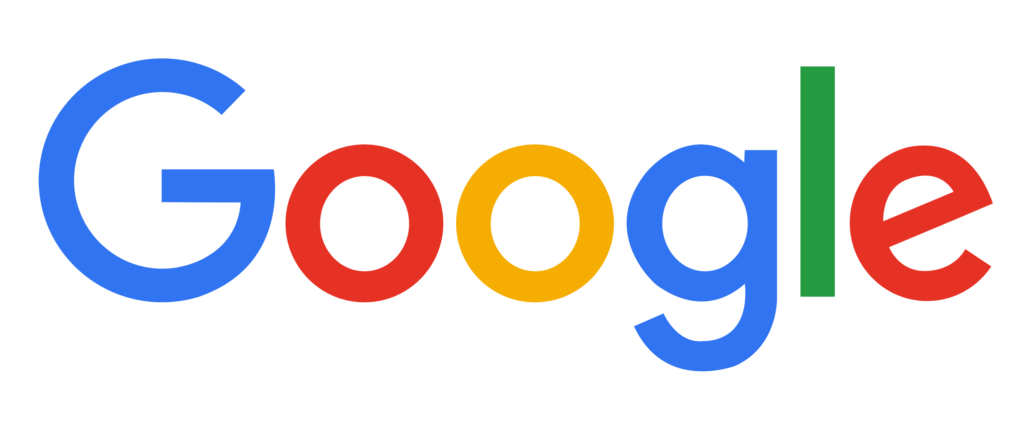Google is the most popular search engine on the planet, handling billions of searches every day. It has become an indispensable tool for finding information on virtually any topic. But did you know that there are many different ways to search on Google? In this article, we will explore all the available search methods on Google, including search options, codes, and functions that can help you get more relevant search results. Best sales reps always going extra mile to find more new leads and google is one of the best sources so enjoy:
1. Basic Search
The most common way to search on Google is to simply type in a search query in the search bar. Google will then use its algorithms to find relevant results for your search. You can use basic keywords or phrases to find what you are looking for.
Here are some tips for using basic search effectively:
- Use quotation marks to search for exact phrases. For example, if you want to find articles about “content marketing strategy”, use quotation marks to search for that exact phrase.
- Use minus sign to exclude certain terms. For example, if you want to find articles about content marketing strategy but not social media, use the minus sign to exclude that term from your search. Your search query would be: “content marketing strategy” -social media.
2. Advanced Search
Google’s Advanced Search option allows you to refine your search by using specific parameters. You can use this option to narrow down your search results by date, language, region, or even file type. This can be especially useful when searching for academic or research material.
Here are some ways to use Advanced Search effectively:
- Use the “site or domain” option to search within a specific website or domain. For example, if you want to search for articles about content marketing on the HubSpot website, use the “site or domain” option and enter “hubspot.com” as the domain.
- Use the “date range” option to search for content that was published during a specific time period. For example, if you want to find articles about content marketing that were published in 2021, use the “date range” option and select “Custom” to set your date range.
3. Site Search
If you want to search for information on a specific website, you can use Google’s site search function. Simply type “site:” followed by the URL of the website you want to search within the Google search bar. For example, if you want to search for information on apple.com, you would type “site:apple.com” followed by your search query.
Here are some tips for using site search effectively:
- Use specific keywords to find the exact information you need. For example, if you want to find articles about content marketing on the HubSpot website, use the keyword “content marketing” in your search query.
- Use advanced search parameters to refine your site search. For example, you can use the “filetype:” operator to search for specific file types within a website.
4. Boolean Search
Boolean search is a search method that uses Boolean operators to connect multiple search terms. The three main Boolean operators are “AND”, “OR”, and “NOT”. By using these operators, you can refine your search and get more relevant results. For example, if you want to search for information about cats but not dogs, you can use “cats NOT dogs” in your search query.
Here are some examples of how to use Boolean search effectively:
- Use the “AND” operator to combine multiple search terms. For example, if you want to find articles about content marketing and social media, use the “AND” operator to combine those search terms. Your search query would be: “content marketing AND social media”.
- Use the “OR” operator to search for related terms. For example, if you want to find articles about content marketing or inbound marketing, use the “OR” operator to search for those terms. Your search query would be: “content marketing OR inbound marketing”.
- Use the “NOT” operator to exclude certain terms. For example, if you want to find articles about content marketing but not social media, use the “NOT” operator to exclude that term from your search. Your search query would be: “content marketing NOT social media”.
5. Wildcard Search
Google’s wildcard search option allows you to search for variations of a specific word or phrase. You can use an asterisk (*) to represent one or more words in a search query. For example, if you want to search for information about different types of trees, you can use “types of * trees” in your search query.
Here are some examples of how to use wildcard search effectively:
- Use the “*” symbol to represent one or more words in a search query. For example, if you want to find articles about different types of marketing strategies, use the search query: “types of * marketing strategies”.
- Use the “?” symbol to represent a single letter in a search query. For example, if you want to find articles about marketing strategies that use abbreviations, use the search query: “marketing strategies with abbr?”.
6. Synonym Search
Google’s synonym search option allows you to search for words that have similar meanings. You can use the tilde (~) symbol before a word in your search query to find related words. For example, if you want to search for information about cooking, you can use “~cooking” in your search query to find related words like “recipes” or “cuisine”.
The synonym search feature in Google is helpful when you want to find pages that use synonyms of your search terms. Here’s an advanced example:
Let’s say you’re doing research on artificial intelligence, and you want to find pages that mention machine learning, but not necessarily AI. You could use the tilde operator (~) to include synonyms of your search term. Here’s how the search query would look:
~”machine learning” artificial intelligence
This tells Google to include synonyms of “machine learning” in the search results, so you’ll see pages that mention both “machine learning” and “artificial intelligence.”
7. File Type Search
Google’s file type search option allows you to search for specific file types. You can use the “filetype:” operator followed by the file extension to find files of a specific type. For example, if you want to search for PDF files on a specific topic, you can use “filetype:pdf” in your search query.
8. Numeric Range Search
Google’s numeric range search option allows you to search for information within a specific numerical range. You can use the “…” operator to specify the range. For example, if you want to search for information about laptops that cost between $500 and $1000, you can use “$500…$1000” in your search query.
Let’s say you’re looking for apartments in New York City that cost between $2000 and $3000 per month. You can use the “..” operator to specify the range. Here’s how the search query would look:
“New York City apartments” $2000..$3000
This will show you apartments that fall within the specified price range.
9. Cache Search
If you want to view a webpage that is no longer available online, you can use Google’s cache search function. Simply type “cache:” followed by the URL of the webpage you want to view in the search bar. This will show you a cached version of the webpage that was saved by Google.
Let’s say you’re doing research on a specific company, and you want to view their old website, which is no longer available online. You can use the “cache:” operator to view the cached version of the page. Here’s how the search query would look:
cache:www.example.com
This will show you the cached version of the website, which may contain some or all of the content that was previously available on the site.
10. Related Search
Google’s related search option allows you to find related search terms for a specific topic. You can use the “related:” operator followed by a search term to find related search terms.
Let’s say you’re researching “blockchain technology” and you want to find related search terms. You can use the “related:” operator to find pages related to the topic. Here’s how the search query would look:
related:blockchain technology
This will show you related search terms like “cryptocurrency,” “smart contracts,” and “distributed ledger.” You can use these terms to refine your search and find more specific information about blockchain technology.